3DS MAX: НАСТРОЙКА ИНТЕРФЕЙСА
Количество непонятных кнопок в интерфейсе autodesk 3ds max способно запутать любого, а что уж говорить о начинающем визуализаторе. Поэтому давайте начнем разбираться с самых основ – разберем интерфейс программы и рассмотрим его основные элементы.
Разбирать интерфейс будем в программе версии 3ds max 2020. На сегодняшний день это самая актуальная версия. Хотя для активной работы на текущий момент используются версии от 3d max 2018 до 3d max 2021.
При первом запуске 3Ds Max нас встречает окно «Welcome to 3Ds Max» с несколькими информационными закладками. При следующем запуске слева внизу будет галочка «Show this Welcome screen at startup», можно нажать на нее и выключить показ слайдов. При запуске программы в первый раз выключить нельзя.
Разбирать интерфейс будем в программе версии 3ds max 2020. На сегодняшний день это самая актуальная версия. Хотя для активной работы на текущий момент используются версии от 3d max 2018 до 3d max 2021.
При первом запуске 3Ds Max нас встречает окно «Welcome to 3Ds Max» с несколькими информационными закладками. При следующем запуске слева внизу будет галочка «Show this Welcome screen at startup», можно нажать на нее и выключить показ слайдов. При запуске программы в первый раз выключить нельзя.
По умолчанию окно программы выглядит вот так ↓
Давайте разберемся, где что находится.
Давайте разберемся, где что находится.
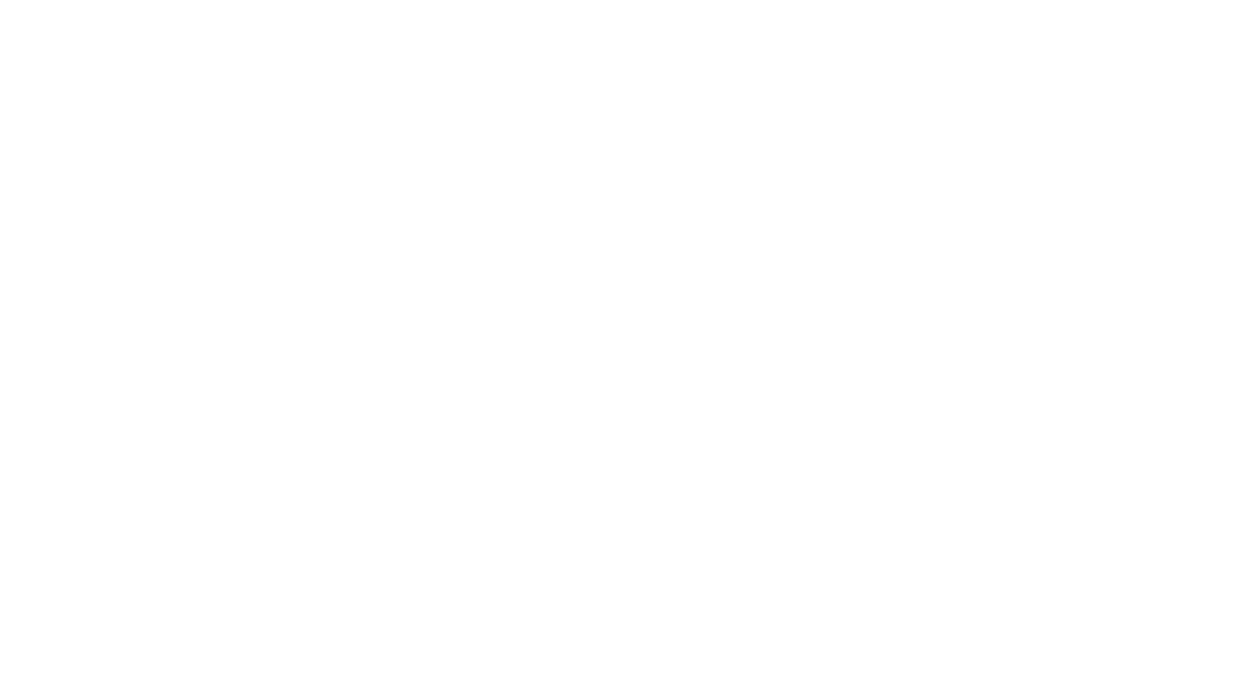
1. Самую большую часть занимают видовые экраны. Это основная область, в которой будет проходить работа.
2. Командная панель
3. Time-slider – панель управления временем
4. Строки состояния
5. Окна координат
6. Панель управления анимацией
7. Окно навигационных клавиш
8. Проводник по сцене и его фильтры. Окна сцен explorer, служит быстрой навигацией между объектами сцены.
9. Базовые раскладки Viewport (так называемые viewport layout). Здесь можно добавить любую раскладку. Допустим, Viewport будут не 4 рядом, а большой вид слева, сверху и спереди.
10. Инструментальная панель. Тут находятся самые нужные кнопки.
11. Строка меню.
Давайте разберем подробнее каждый блок инструментов и как настроить интерфейс программы 3Ds Max.
2. Командная панель
3. Time-slider – панель управления временем
4. Строки состояния
5. Окна координат
6. Панель управления анимацией
7. Окно навигационных клавиш
8. Проводник по сцене и его фильтры. Окна сцен explorer, служит быстрой навигацией между объектами сцены.
9. Базовые раскладки Viewport (так называемые viewport layout). Здесь можно добавить любую раскладку. Допустим, Viewport будут не 4 рядом, а большой вид слева, сверху и спереди.
10. Инструментальная панель. Тут находятся самые нужные кнопки.
11. Строка меню.
Давайте разберем подробнее каждый блок инструментов и как настроить интерфейс программы 3Ds Max.
Строка меню
Самая верхняя полоска – это так называемый menu bar, то есть полоса меню. Тут собраны все основные команды 3d max относящиеся к работе с файлами и с внутренними инструментами.

Первая закладка File – это меню файлов, тут можно открыть новый файл, сохранить, импортировать внешние данные, экспортировать из другого файла. Все основные команды работы с файлами находятся здесь.
Во всех последующих закладках меню идут основные инструменты по категориям:
Edit – редактирование объектов
Tools – категории инструментов
Group – категория группирования
Views – категория, относящаяся к видовым экраном
Create – категория, относящаяся к созданию объектов
Modifiers – модификаторы
Animation – анимация
Graph Editors – графический редактор, связанный с работой анимации.
Rendering – меню рендеринга, то есть перевод рабочих данных в окончательную визуализацию.
Меню отдельного модуля Civil View для работы с большими архитектурными проектами. Следующее меню Customize, тут можно поменять любые настройки 3Ds Max. Закладка Scripting для написания скриптов.
Content – меню контента.
Arnold – меню Арнольда. Встроенный рендер появился в версии 3d max 2018.
Corona – меню Короны, если она у вас установлена.
И самое последнее это Help – помощь.
Во всех последующих закладках меню идут основные инструменты по категориям:
Edit – редактирование объектов
Tools – категории инструментов
Group – категория группирования
Views – категория, относящаяся к видовым экраном
Create – категория, относящаяся к созданию объектов
Modifiers – модификаторы
Animation – анимация
Graph Editors – графический редактор, связанный с работой анимации.
Rendering – меню рендеринга, то есть перевод рабочих данных в окончательную визуализацию.
Меню отдельного модуля Civil View для работы с большими архитектурными проектами. Следующее меню Customize, тут можно поменять любые настройки 3Ds Max. Закладка Scripting для написания скриптов.
Content – меню контента.
Arnold – меню Арнольда. Встроенный рендер появился в версии 3d max 2018.
Corona – меню Короны, если она у вас установлена.
И самое последнее это Help – помощь.
Основная панель инструментов
Ниже идет панель инструментов. Здесь собраны наиболее часто встречающиеся инструменты и функции.
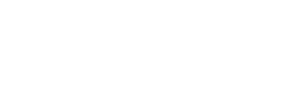
1. Undo - отменить
2. Redo - повторить
3. Select and link – связать иерархию
4. Unlink Selection - развязать иерархию
5. Blind to Space Warp - привязать к силам природы. Например, гравитация.
6. Selection Filter - фильтр выделения, чтобы выделить: геометрию, линии, источники света, камеры или другие типы объектов.
2. Redo - повторить
3. Select and link – связать иерархию
4. Unlink Selection - развязать иерархию
5. Blind to Space Warp - привязать к силам природы. Например, гравитация.
6. Selection Filter - фильтр выделения, чтобы выделить: геометрию, линии, источники света, камеры или другие типы объектов.
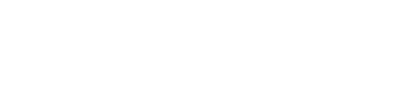
1. Select Object - объект выделения.
2. Select by Name - выделение по списку.
3. Rectangular Selection Region - область выделения. Квадратом, кружочком, лассо, полигональным лассо, аэрографом.
4. Window / Crossing - тип взаимодействия с рамкой выделения. Выделяются либо целиком попавшие объекты, либо даже те, которые частично коснулись рамки.
5. Select and Move – выделение и перемещение.
6. Select and Rotate – выделение и вращение.
7. Select and Uniform Scale – масштабирование.
8. Select and Place - выбрать и разместить.
9. Reference Coordinate System - выбор системы отсчета от вида, от экрана, от мира, от родителя, локальный и так далее.
10. Use Pivot Point Center - выбор опорной точки (тип выбора опорной точки): центровзвешенная, индивидуальная для каждого объекта или относительно центра мира.
2. Select by Name - выделение по списку.
3. Rectangular Selection Region - область выделения. Квадратом, кружочком, лассо, полигональным лассо, аэрографом.
4. Window / Crossing - тип взаимодействия с рамкой выделения. Выделяются либо целиком попавшие объекты, либо даже те, которые частично коснулись рамки.
5. Select and Move – выделение и перемещение.
6. Select and Rotate – выделение и вращение.
7. Select and Uniform Scale – масштабирование.
8. Select and Place - выбрать и разместить.
9. Reference Coordinate System - выбор системы отсчета от вида, от экрана, от мира, от родителя, локальный и так далее.
10. Use Pivot Point Center - выбор опорной точки (тип выбора опорной точки): центровзвешенная, индивидуальная для каждого объекта или относительно центра мира.
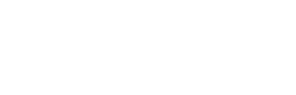
1. Select and Manipulate — инструмент, который позволяет выбрать и манипулировать объектом.
2. Keyboard Shortcut Override Toggle - будут ли сочетания горячих клавиш перекрывать сочетания других программ.
3. Snaps Toggle - привязка при перемещении.
4. Angle Snap Toggle - угловая привязка.
5. Percent Snap Toggle - процентная привязка.
6. Spinner Snap Toggle – задать шаг кручения спиннеров (управляющий элемент около любого числового поля в 3d max).
7. Manage Selection Sets - именованные выделения. При помощи этой клавиши можно выделить различные сочетания объектов, сохранить их под определенным именем и при нажатии на Selection Sap выбрать именно это сочетание объектов.
Затем идут разные проводники по сцене:
2. Keyboard Shortcut Override Toggle - будут ли сочетания горячих клавиш перекрывать сочетания других программ.
3. Snaps Toggle - привязка при перемещении.
4. Angle Snap Toggle - угловая привязка.
5. Percent Snap Toggle - процентная привязка.
6. Spinner Snap Toggle – задать шаг кручения спиннеров (управляющий элемент около любого числового поля в 3d max).
7. Manage Selection Sets - именованные выделения. При помощи этой клавиши можно выделить различные сочетания объектов, сохранить их под определенным именем и при нажатии на Selection Sap выбрать именно это сочетание объектов.
Затем идут разные проводники по сцене:
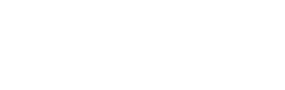
1. Toggle Scene Explorer - проводник по слоям.
2. Toggle Layer Explorer – проводник по содержимому сцены.
3. Show Ribbon – показать панель ribbon (строка, которая находится чуть ниже). На ней отображено то, что на данный момент выбрано. Ее содержимое будет меняться в зависимости от текущего выбора.
4. Curve Editor – редактор кривых. Связан с анимацией.
5. Schematic View - схематичный вид - то же самое, конструктор, который позволяет вам заменить стандартный интерфейс 3Ds Max на более удобный при сборке анимации или при работе с системами частиц
6. Material Editor - редактор материалов.
2. Toggle Layer Explorer – проводник по содержимому сцены.
3. Show Ribbon – показать панель ribbon (строка, которая находится чуть ниже). На ней отображено то, что на данный момент выбрано. Ее содержимое будет меняться в зависимости от текущего выбора.
4. Curve Editor – редактор кривых. Связан с анимацией.
5. Schematic View - схематичный вид - то же самое, конструктор, который позволяет вам заменить стандартный интерфейс 3Ds Max на более удобный при сборке анимации или при работе с системами частиц
6. Material Editor - редактор материалов.

Далее располагается панель частых команд рендера.
Текущая проектная папка.
Повторение кнопок управления проектом.
Текущая проектная папка.
Повторение кнопок управления проектом.
Окна проекций или видовые экраны
Наблюдать за сценой и за объектами вы будете в самом большом элементе интерфейса 3d max – видовые экраны. Это основная область, где проходит работа.
Она состоит из 4 элементов видовых экранов, три из которых называются прямыми видовыми экранами: вид сверху, вид слева и фронтальный вид (вид спереди). Последний видовой экран - перспектива – в нем можно посмотреть на объекты в 3d.
Она состоит из 4 элементов видовых экранов, три из которых называются прямыми видовыми экранами: вид сверху, вид слева и фронтальный вид (вид спереди). Последний видовой экран - перспектива – в нем можно посмотреть на объекты в 3d.
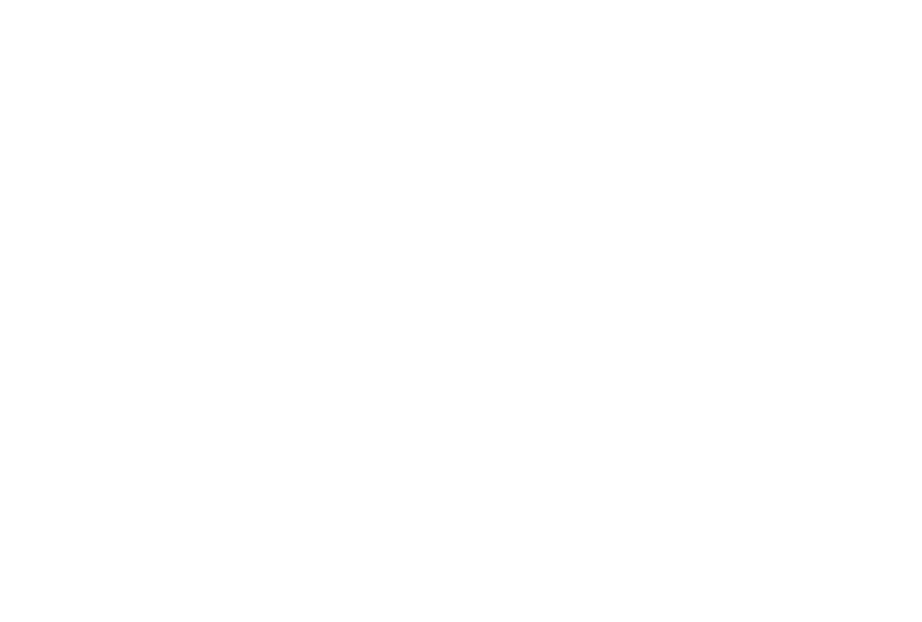
Активный видовой экран подсвечивается желтой рамкой, чтобы вы знали, в каком окне сейчас работаете.
В каждом из видовых экранов есть условная сетка, которая имеет равные шаги. Размерность шага зависит от условных единиц, которые выставлены в проекте. В данном случае шаг сетки равен 10 миллиметрам. Это можно посмотреть в окне координат. Включить или выключить сетку можно клавишей «G».
В каждом экране есть свои настройки. Например, нажав Плюс, открываются основные команды управления проекцией.
В каждом из видовых экранов есть условная сетка, которая имеет равные шаги. Размерность шага зависит от условных единиц, которые выставлены в проекте. В данном случае шаг сетки равен 10 миллиметрам. Это можно посмотреть в окне координат. Включить или выключить сетку можно клавишей «G».
В каждом экране есть свои настройки. Например, нажав Плюс, открываются основные команды управления проекцией.
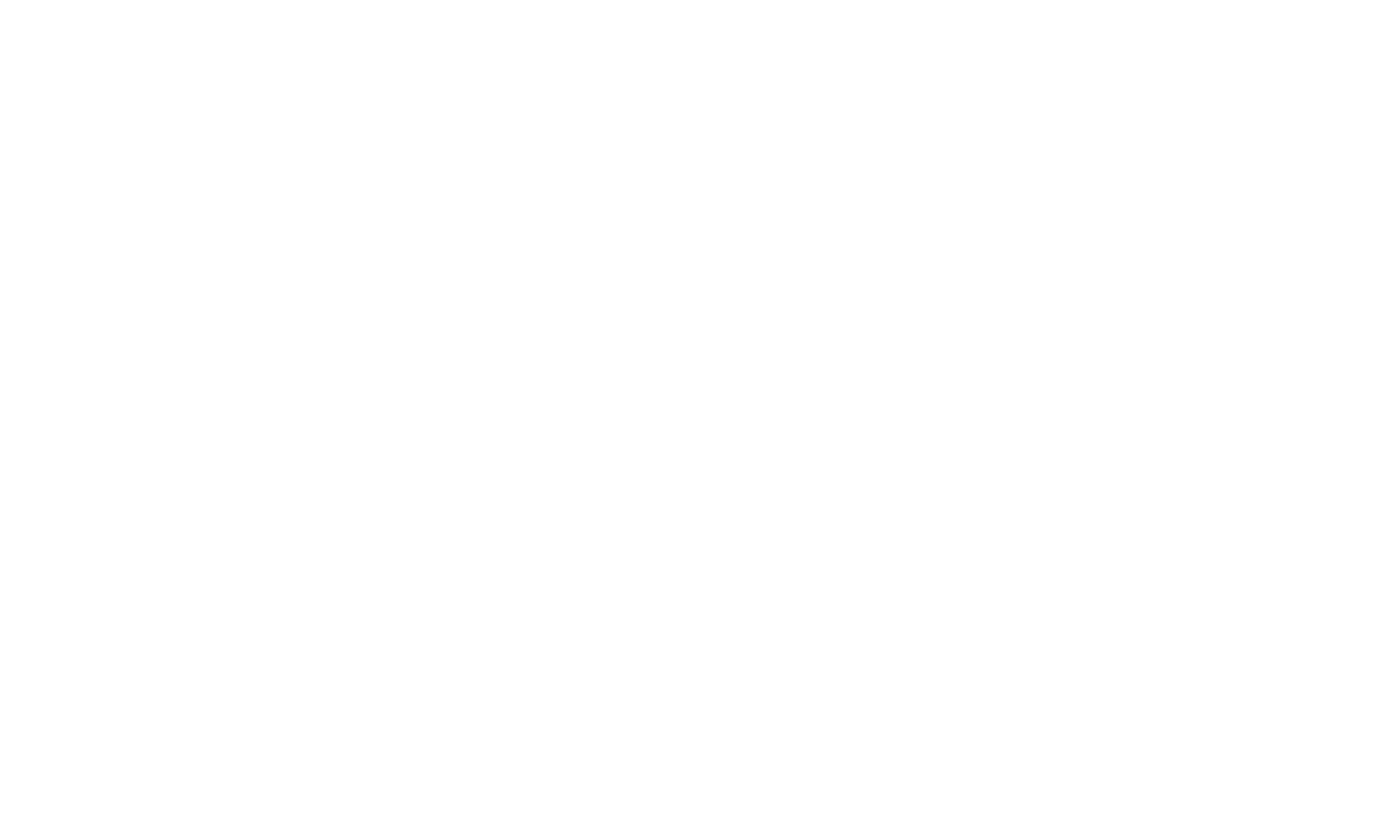
Кликнув по следующей кнопке можно выбрать, что это за проекция – вид слева, справа, снизу или сверху.
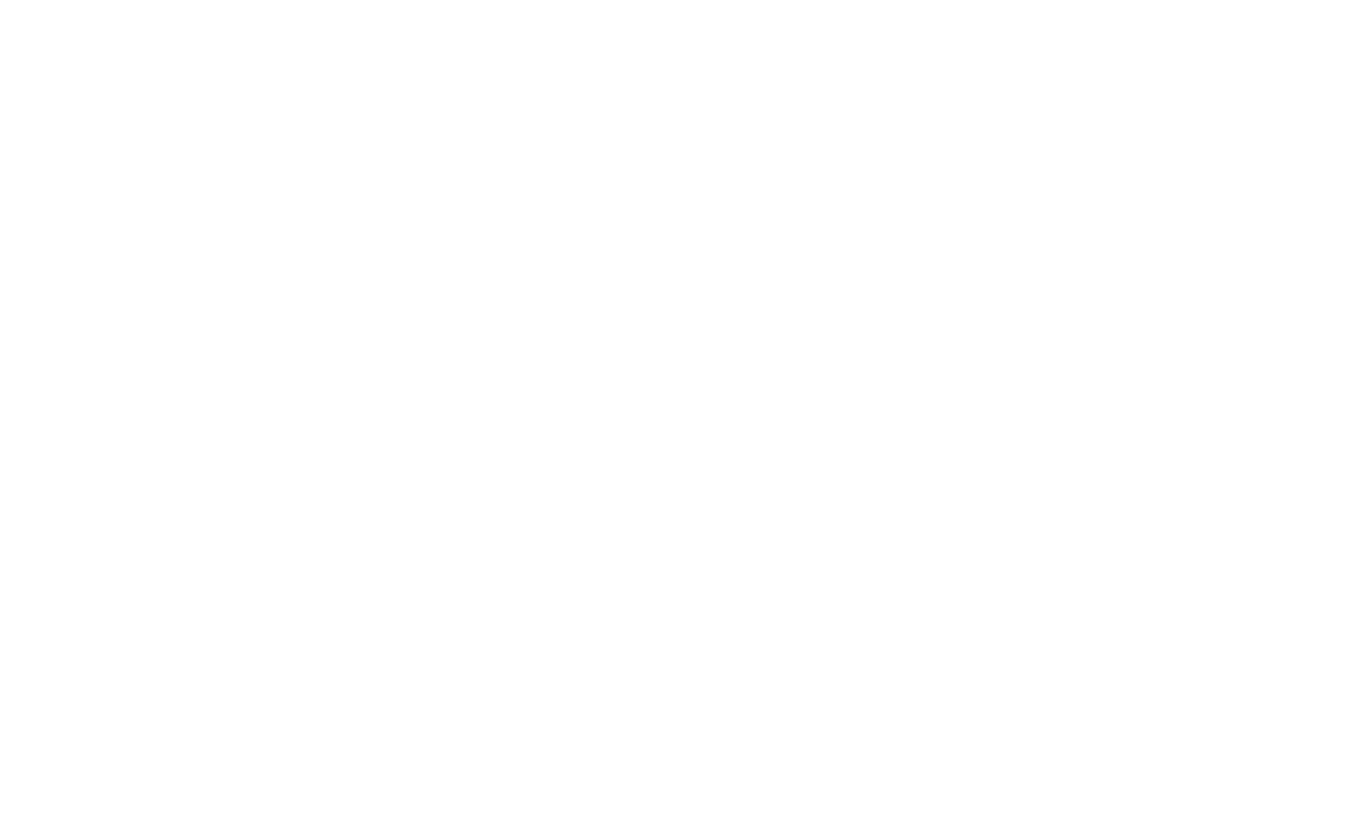
Дальше Standart – режим отображения, покачественнее или производительнее.
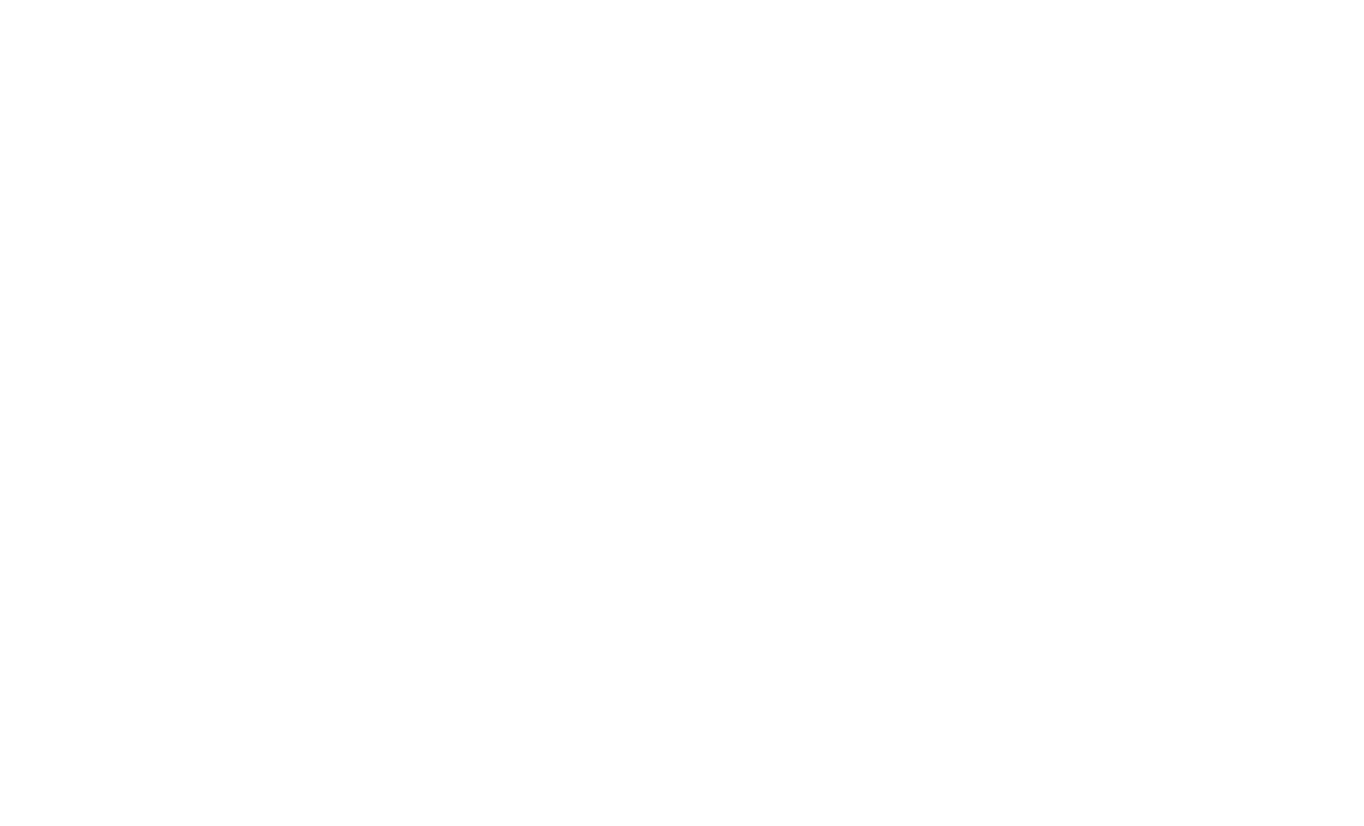
Wireframe – тип отображения в режиме проволоки или в режиме тонированных полигонов. Эти настройки актуальны для всех окон. Можно настраивать индивидуально для каждого экрана.
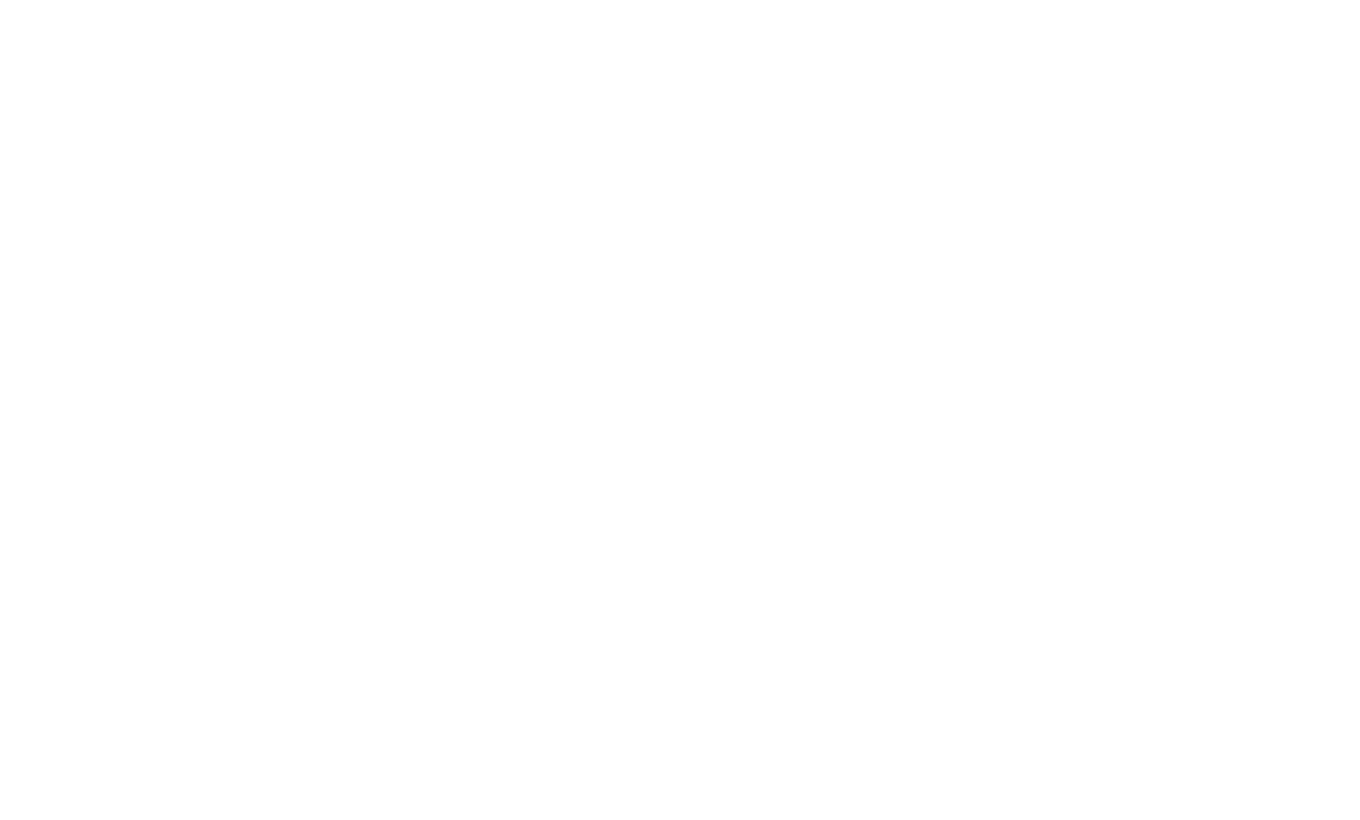
Эти настройки актуальны для всех окон. Можно настраивать индивидуально для каждого экрана.
Командная панель
На командной панели расположены 6 основных закладок:
Creature – создание
Modified – модификация
Hierarchy – иерархия
Motion – движение
Display – отображение
Utilities – утилиты
Creature – создание
Modified – модификация
Hierarchy – иерархия
Motion – движение
Display – отображение
Utilities – утилиты
В каждой из этих закладок собраны свои команды по данной категории.
Панель управления временем
В 3Ds Max часто делают анимацию и для этого нужно перемещение по шкале времени. В time-slader расположен счетчик кадров от 0 до 100.

Эта шкала позволит перемещаться по текущим ключам анимации. Также на самой шкале будут отображаться ключи различными цветами.
Если вы не будете заниматься анимацией – панель можно убрать.
Если вы не будете заниматься анимацией – панель можно убрать.
Панель координат объектов и единиц измерения
После создания объекта на панели координат видно его положение. В режиме перемещения это будут размеры по осям в единицах проекта. В режиме вращения – угол, на который его повернули. При масштабировании – проценты от изначального масштаба.
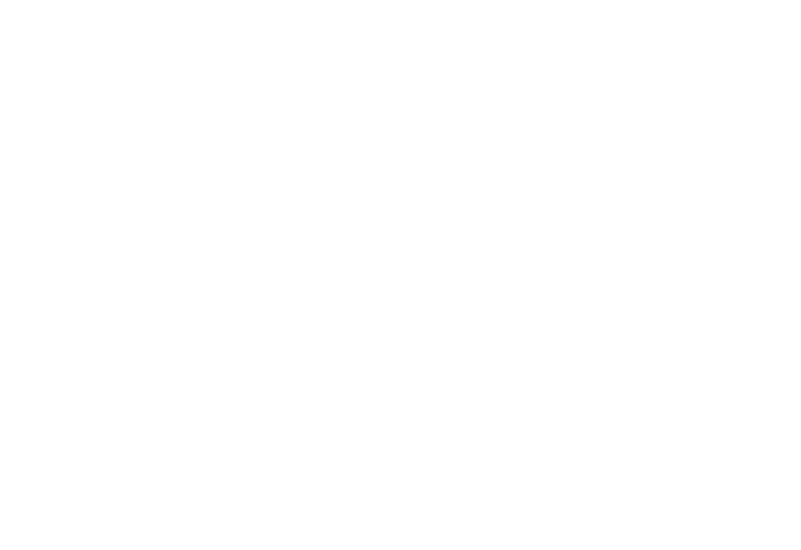
Панель управления анимацией
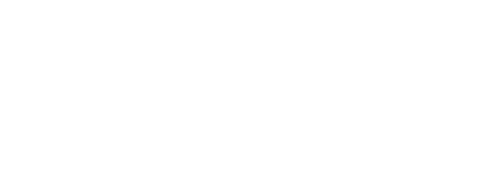
Клавиша 1 – переместиться в первый кадр.
2 – переместиться на кадр назад.
3 – проиграть всю анимацию.
4 – перемещение по ключам, то есть переместиться в следующий кадр, в котором есть ключи.
5 – переместиться в конкретный кадр.
6 – настройки для анимации: скорость, формат кадров, общая длина анимации.
2 – переместиться на кадр назад.
3 – проиграть всю анимацию.
4 – перемещение по ключам, то есть переместиться в следующий кадр, в котором есть ключи.
5 – переместиться в конкретный кадр.
6 – настройки для анимации: скорость, формат кадров, общая длина анимации.
Панель навигации видовых экранов
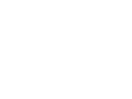
Zoom (1) – масштабирование в конкретном выделенном окне
Zoom All (2) – масштабировать во всех окнах сразу
Zoom Extents (3) – отмасштабировать сцену в активном окне
Zoom Extents All Selected (4) – отмасштабировать сцену во всех окнах
Field of View (5) – поменять угол, под которым смотрите на объект
Pan View (6) – панорамирование в плоскости текущего вида
Orbit SubObject (7) – позволяет вращать только по горизонтали, либо по вертикали или только наклонять.
Maximize Viewport Toggle (8) – максимизировать или минимизировать текущий видовой экран.
Если вы хотите поменять язык и установить русский интерфейс 3Ds Max – в интернете можно найти неофициальные русификаторы. Но их качество оставляет желать лучшего.
На форумах пользователи общаются англоязычными терминами, обучение на курсах проходит в английской версии. Не переживайте, если вы не знаете английский. Со временем вы привыкнете к терминам, и не будете замечать, что интерфейс на английском языке.
Посмотрите бесплатный урок, в котором вы узнаете:
— Основные элементы интерфейса программы,
— Как начать использовать горячие клавиши,
— Способы навигации в сценах,
— Способы создания основных типов объектов.
Zoom All (2) – масштабировать во всех окнах сразу
Zoom Extents (3) – отмасштабировать сцену в активном окне
Zoom Extents All Selected (4) – отмасштабировать сцену во всех окнах
Field of View (5) – поменять угол, под которым смотрите на объект
Pan View (6) – панорамирование в плоскости текущего вида
Orbit SubObject (7) – позволяет вращать только по горизонтали, либо по вертикали или только наклонять.
Maximize Viewport Toggle (8) – максимизировать или минимизировать текущий видовой экран.
Если вы хотите поменять язык и установить русский интерфейс 3Ds Max – в интернете можно найти неофициальные русификаторы. Но их качество оставляет желать лучшего.
На форумах пользователи общаются англоязычными терминами, обучение на курсах проходит в английской версии. Не переживайте, если вы не знаете английский. Со временем вы привыкнете к терминам, и не будете замечать, что интерфейс на английском языке.
Посмотрите бесплатный урок, в котором вы узнаете:
— Основные элементы интерфейса программы,
— Как начать использовать горячие клавиши,
— Способы навигации в сценах,
— Способы создания основных типов объектов.
Хотите стать 3D-визуализатором и начать зарабатывать в этой профессии?
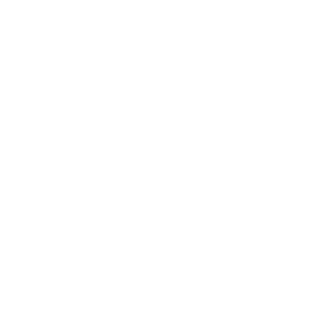
Олег
Кононыхин
Кононыхин
АВТОР:
3d-визуализатор, дизайнер интерьеров, преподаватель. Владеет 3ds Max, Zbrush, AutoCad, Inventor, Photoshop, VRray, Corona, Corel, Rhinoceros, Substance, After effects, Nuke и другими программами.
3d-визуализатор, дизайнер интерьеров, преподаватель. Владеет 3ds Max, Zbrush, AutoCad, Inventor, Photoshop, VRray, Corona, Corel, Rhinoceros, Substance, After effects, Nuke и другими программами.
ДРУГИЕ СТАТЬИ:
Зарегистрируйтесь на бесплатный 14-дневный онлайн-курс "3D Max в интерьере. Первые шаги"


















